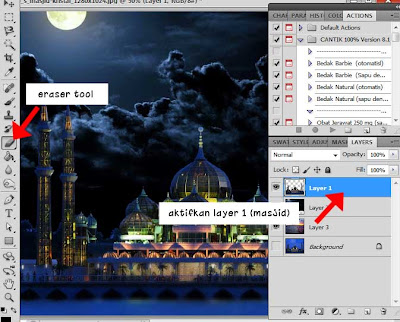Langkah - langkah :
- Masukkan gambar romantis ini. Hilangkan backgroundnya.
- Seleksi semua orang beserta temboknya dengan PEN TOOL. usahakan sedetail mungkin. zoom kalo perlu.
- kalo udah terseleksi PEN TOOL klik kanan di layar > make selection.
Hasil seleksinya bakalan seperti ini
- Sekarang tekan CTRL + J untuk mengcopy hasil seleksi menjadi layer baru. Lalu non aktifkan layer background, dengan menghilangkan gambar mata di samping layer.
- Hapus sisa background yg tidak ikut terseleksi tadi dgn MAGIC WAND TOOL.
- Buka foto yang mau dibuat jadi background penggantinya nya. Saya pake foto kota yg ada danaunya Setelah dibuka, drag foto kota yg ada danaunya ke gambar prawedding yang udah hilangkan backgroundnya tadi.
- Foto kota yg ada danaunya tadi di atur supaya pas sama background belakang foto praweddingnya. Di besarin dikit!
- Tukar layer 1 jadi di atas layer 2 ( drag layer 1 ke paling atas )
- Atur dan paskan background sahingga seperti ini.
- Setelah itu masukan lagi gambar burung ke adobe photoshop
- Kita hanya akan mengambil burungnya saja, jadi kita harus menghilangkan background rumput pada gambar burung dengan menggunakan PEN TOOL. Caranya sama dengan yg awal tadi. Seleksi burung dengan PEN TOOL. usahakan sedetail mungkin. zoom kalo perlu.
- kalo udah terseleksi PEN TOOL klik kanan di layar > make selection.
Hasil seleksinya bakalan seperti ini
- Sekarang tekan CTRL + J untuk mengcopy hasil seleksi menjadi layer baru. Lalu non aktifkan layer background, dengan menghilangkan gambar mata di samping layer.
- Drag foto merpati ke foto
- Terakhir kecilkan burung merpati, letakkan pada samping orang.
Dan ini hasilnya …. Taraaaaa………………..